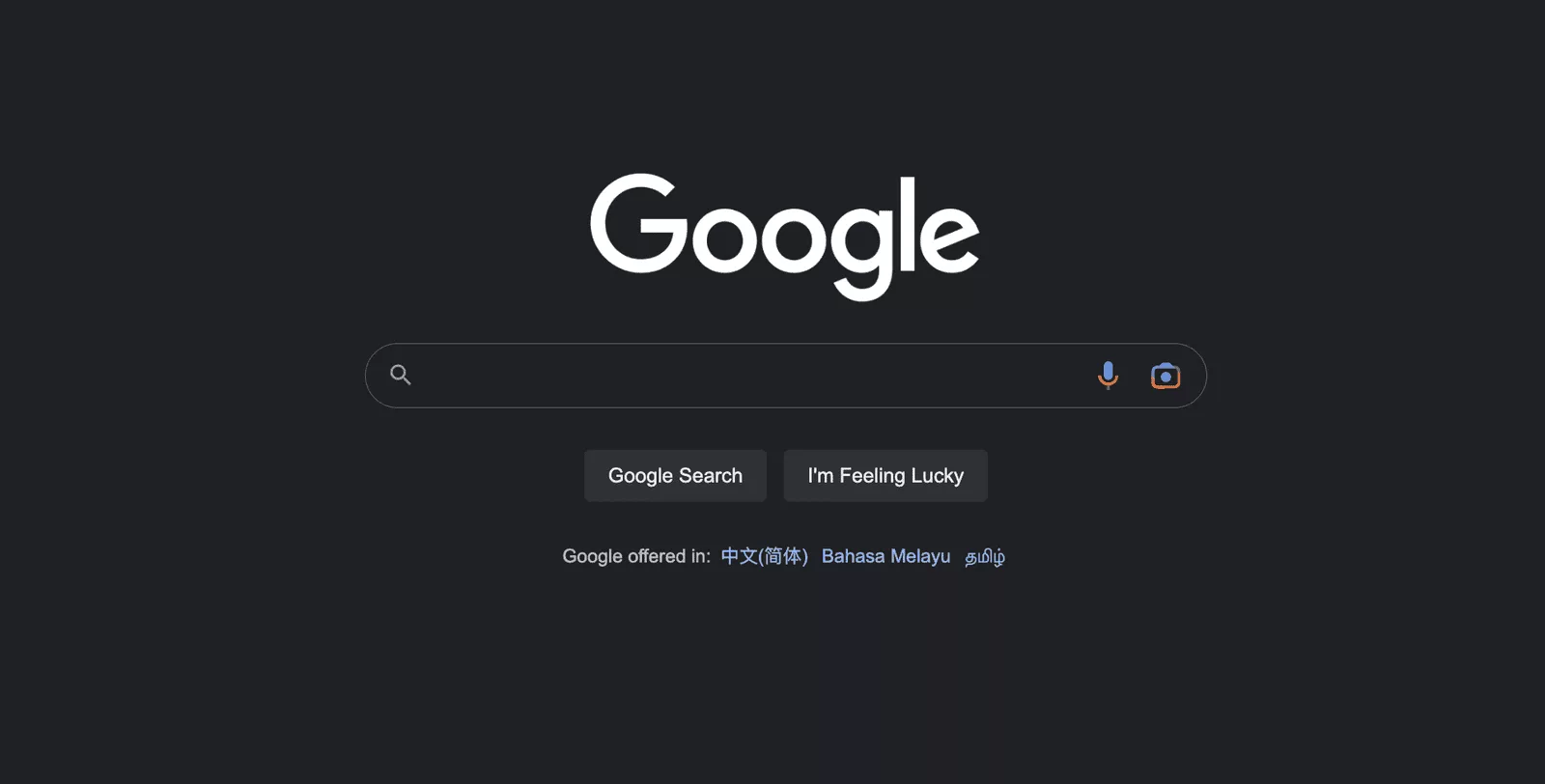The search engine of the internet is a true game changer. It allows us to find almost anything, from recipes to movies, just by typing a few words into the search bar. When it comes to searching, people trust Google more than any other search engine. The results it provides are accurate and reliable.
Searching the internet has always been a task but with the help of Google search tips and tricks, it’s now easier and more fun. Many search tips make searching on the internet an easy task and an enjoyable experience. In this blog, we’ll share 6 Google search tips you should try out if you want a better search experience on the internet.
How To Use Google To Search
To search Google by the image on computers, you need to use one of the supported browsers, such as Google Chrome, Mozilla Firefox, or Apple’s Safari. Then drag and drop the image you want to search into the search box. Once the image appears in the search box, it will automatically be search result.
You can also enter a stopwatch into the search box if you have a stopwatch handy. This will let you search for “set timer for [amount of time]” to automatically start a timer. You can also use search queries like “how long does it take to run 100 yards?” or “how long are 100 yards in km?” to find the answer easily.
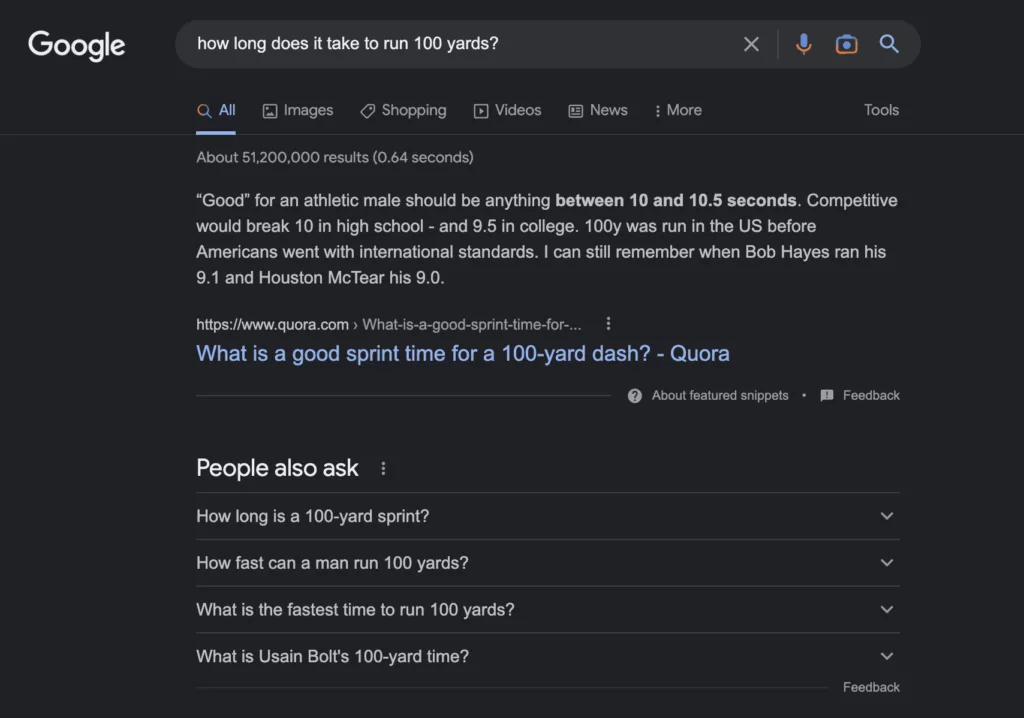
Step 1: Go To URL Google.com (But Which Google?)
To search for specific types of content on English Google, you can use its vertical search engines. These search engines allow users to search for images, videos, and news stories. Typically, vertical search engines are optimized for searching a specific type of content such as images or news stories.
You can use these search engines on your computer or mobile device to quickly search for a specific type of content, such as pictures or news stories. However, the results from a vertical search engine may not be trustworthy if they aren’t based on the source materials.
For example, results from a search engine that specializes in news stories may contain viewpoints that aren’t necessarily objective and factual. For reliable results, always search the web using Google’s regular search engine instead.
Google Search provides calculators and other useful tools as a part of its search product. Some additionally are available through third-party apps that work with search results. These calculator apps can have several options, including different functions such as percentages, logs, square roots and trigonometric functions.
Step 2: Go To Google Via A Toolbar Tab
Using a English search engine such as Google can be a quick and easy way to search the web. However, many people prefer using search engines over the browser because search engines have more advanced search features. Besides search results, search engines also allow you to conduct advanced searches, such as search by keyword, search within a range of values, search by category, or search by a specific word. Some search engines, like Google, also offer advanced features like image search.
You can use Google to search for images on your computer by simply typing the keyword “image” into the address bar of your browser. If you want to search google by an image from your phone or another mobile device, you will need to use one of the supported browsers, such as Google Chrome or Mozilla Firefox.
Step 3: Enter Your Search Terms Queries
If you want to search for something on the web, the easiest way is to open a browser and type “www.google.com” into the URL bar. After that, enter your search term and press “Enter.” Google uses web crawlers to search the web and add pages to its index. You can use special search parameters and tools to get more results or search for specific topics.
If you’re looking for a specific keyword or phrase, use the ” search terms ” box to enter it. Other search options are available depending on what you’re searching for. For example, if you want results from all of Google’s search results, just type ” results ” in the search box instead of specific keywords or phrases.
When searching your screen for interesting things, use Google Lens to identify objects and automatically save the image to your computer or smartphone’s photo library.
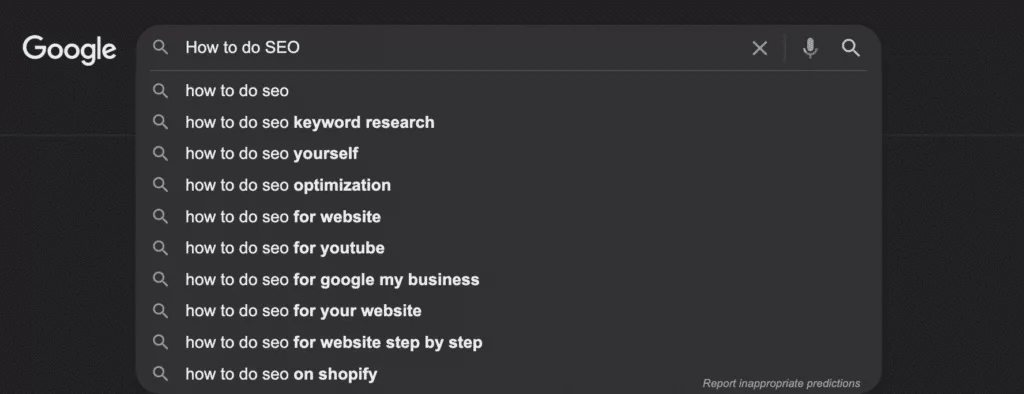
Step 4: Review Your Search Results
Using Google search to search for a stopwatch or timer can be a quick and easy way to set a timer. You can search for “stopwatch” or “timer” in Google search to find the best results.
If you want to narrow down the results, use the drop-down menu at the top of the search results page to specify the type of stopwatch or timer you are looking for. If you need more control over which results are displayed, try searching for “site:google.com” in the search box instead.
You can also use google search to search for specific images from a website. For example, you could search for “example.com image search results” to see all of the images from one website. If you’re looking for more specific results, try using Google Advanced Image Search to find images from within a specific category, such as food or pets.
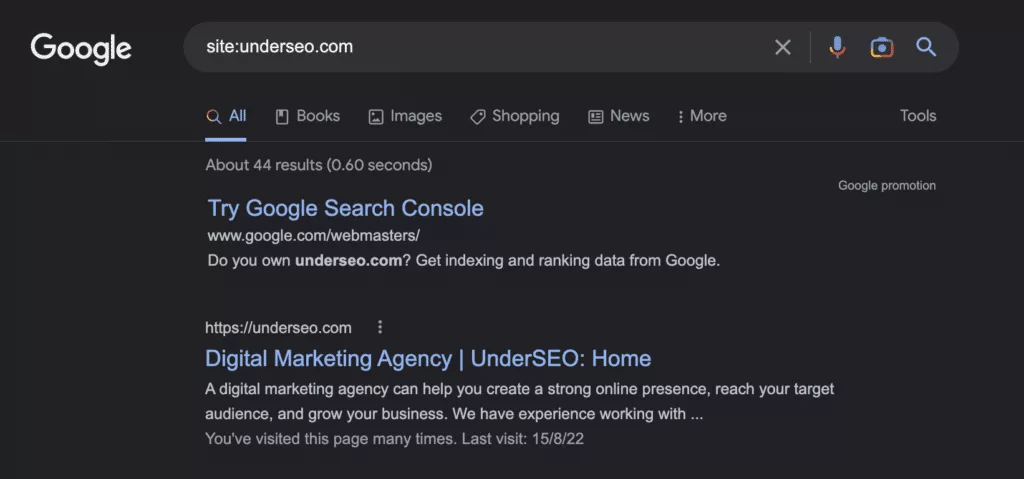
Step 5: Preview Your Answers
Using search results on Google can be a quick and easy way to find information. However, you may want to do more than search for information. You may want to preview your answers or set a timer for a specific amount of time to complete your task. With the stopwatch and timer commands, you can quickly preview your answers.
Additionally, with the “Advanced Image Search” feature, you can get more control over the images that appear on search results. By using search results from Google, you can save time and search for specific information quickly and easily. To top it off, Google Alerts allows you to track news and job openings at certain companies, making it a useful resource for job seekers.
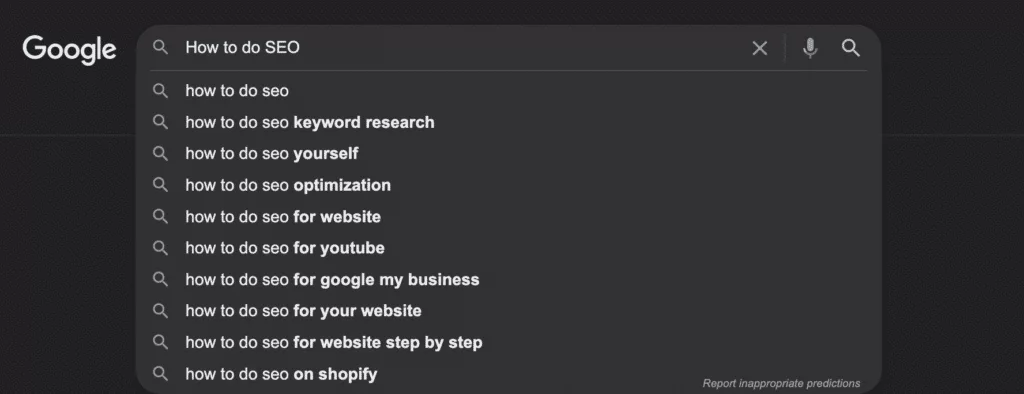
Step 6: Refine Your Google Search
Using the search engine Google to search for information can be a powerful tool, but it requires some critical step-by-step instructions. It’s important to use the drop-down menus to narrow your search query and refine search results. For instance, using the keyword search can help you find results that include that keyword in the title or abstract.
Whenever you search for a specific topic on Google, use the advanced image search option to control which images are returned in the results. This will help you find relevant results faster. Searching results are limited to 1000 results, so use a different query to get more results. Finally, search results are generally crawled by search engines, so you must respect web standards when accessing Google Scholar or other resources from the search engine results page (SERP).
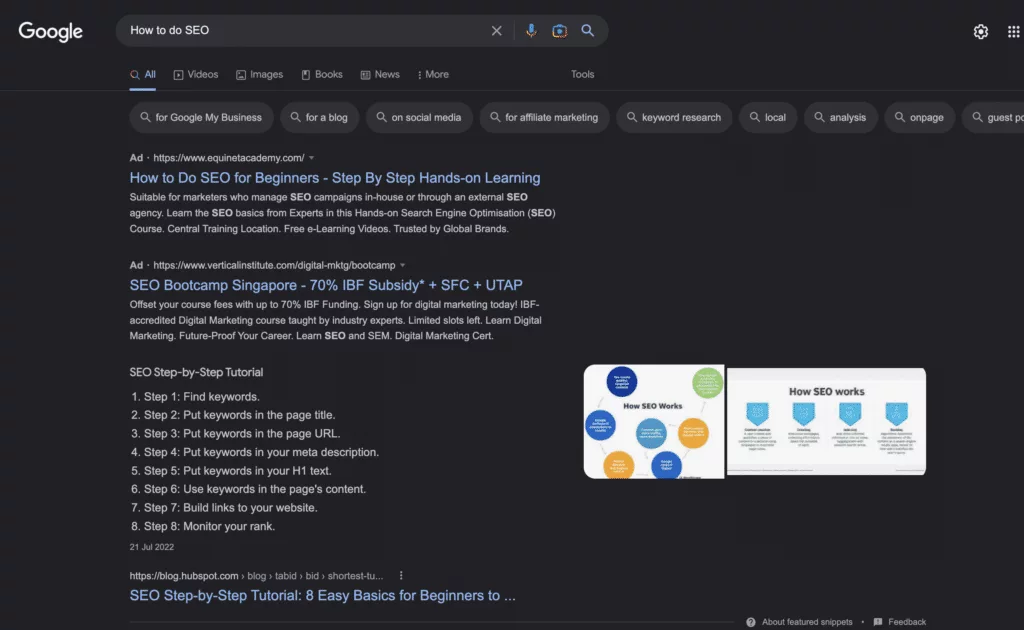
Top Google Search Tips
Everyone should use Google Search Console to optimize performance, indexing, and mobile usability. The preferences link on the search bar allows users to set preferences for their searches, such as language, results format, and search engine. This helps ensure that search results are relevant and consistent across devices.
To search a single website, users can use “site:” followed by the website URL. To find a specific file type, users can use “filetype:” followed by the file extension, such as .pdf or .txt. These tips will help users find the information they’re looking for with ease on Search Console.
Refine Your Searches With Operators
While using search engines is vital to finding relevant information, it’s important to refine your search results with operators like drop-down menus and search parameters. For example, the search engine can use the drop-down menus at the top to specify image size, type, colors, and usage rights. You can also set a timer or stopwatch for a specific amount of time.
When you search for an image on a search engine such as Google, you can use long press the power or home button to search your screen. This will save you time by allowing you to search for images directly from your device’s operating system. Alternatively, if you are searching for specific portions of an image, Google’s Advanced Image Search provides more control over which images are returned.
Another useful tip when searching for images on search engines is to use crawlers that actively explore the web regularly to find pages that can be added to the index. This helps search engines find and index new content quickly and efficiently.
Perform an Advanced Search
If you want to search the web using the website search bar on your browser, the Advanced Search feature is the way to go. You can access it through Chrome and Safari browsers on computers, through Android and iOS devices, and even via a mobile browser’s home screen.
To use it, simply open the search bar and type your query. Add the search term or terms you want to search for and then click on the advanced tab. You can add the search term or terms as a bookmark or on a mobile browser’s home screen. You can set a timer or use a stopwatch in Google Search. Furthermore, you can use Google Lens to identify anything on-screen while browsing online or on social media with just a tap of your phone’s camera button.
But not all advanced search operators are equally useful for SEO purposes. In general, keyword phrases and specific search queries are more effective than long-tail keywords. To get the most out of this feature, try experimenting with various search queries and post types until you find one that best suits your needs.
Set Time Restraints
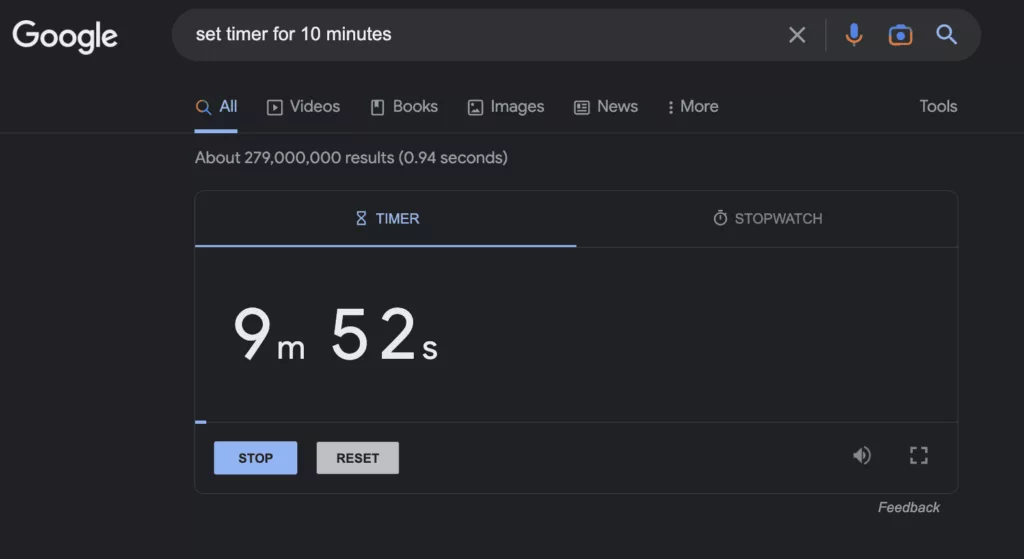
You can use the search tools available on the Google Search page on desktop and mobile to search for results based on the time frame. On the desktop, use the drop-Down menu under ‘Tools’ to select ‘Any time’. This will show results from all time frames. On mobile, select ‘Search tools’ at the end of the list of search types. You can also refine your results by selecting ‘Custom range’. This will allow you to input specific dates.
It can take up to a few days for results to update in the index and appear in search results. Additionally, you can restrict search results on a specific date using the date constraint tool.
Perform a Reverse Image Search
If you’re looking for an image on the internet, you can use a reverse image search on Google by clicking the “Images” option at the top of the results page. This will show you results from search queries that contained the term or phrase you entered. Alternatively, you can also use the Google Assistant feature to search images on the screen of whatever you’re viewing.
For fun, you can try out some other Google tricks such as tilting the screen with the “Askew” command, decoding Bletchley Park, or making HTML and blink words blink. By using multiple search operators to narrow your search results, you can find specific information such as remote jobs for marketing managers [-jobs]. Overall, a reverse image search is a great way to find images online without having to search multiple websites.
Google Search Dark Mode
With the introduction of a dark mode for the search results page, users can now experience the search results in a way that is similar to reading a book or on a computer. This makes it easier for users with low vision to search and access information easily.
On mobile devices, the dark mode can be toggled on and off by selecting the hamburger menu in the top-left corner of the search results page. With Google Lens, people can search their screens to help identify objects and find relevant information. These features make searching on Google easier and more enjoyable.
Do Math in Your Search Box
You can use the mathematical operators +, -, *, and / in your search box on Google. These operators can help you find web pages that contain information regarding a particular equation. If you type the equation in the search box, results containing relevant web pages will appear.
This method is user-friendly and provides quick results. You can also use numerical values and parentheses to get specific results. For instance, typing “2+4” will give you results containing web pages that discuss the equation of 2 plus 4. This method is a great way of finding relevant content on a particular topic. Besides, it saves time and effort when looking for answers online. Also, don’t forget to try different search terms to get the best results.
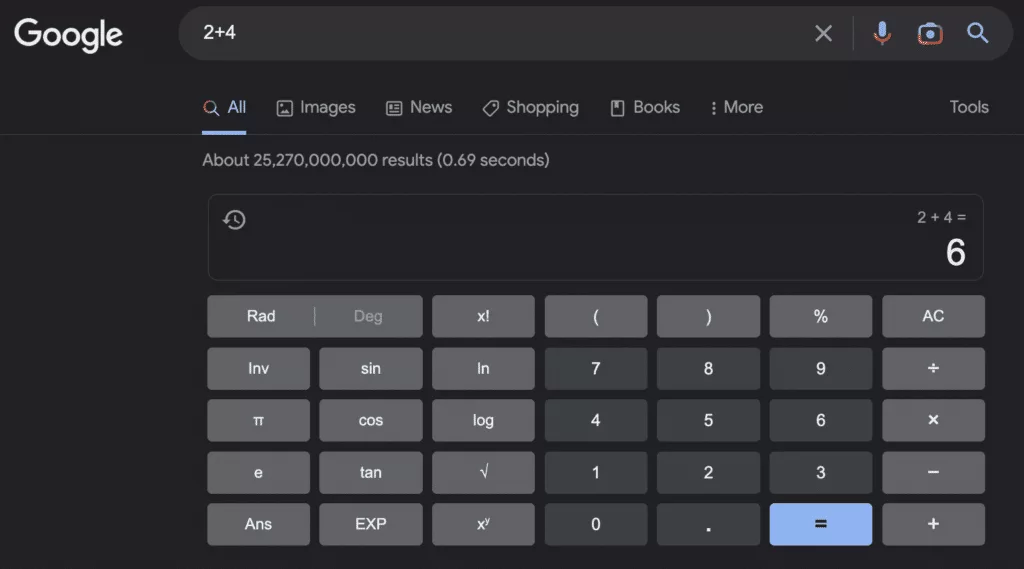
Convert Units With Google
If you’re looking to search using the search engine ‘Google,’ you don’t have to be a techie to do so. With a few simple steps, you can search the Internet and come up with results as easily as with a search engine like ‘Bing.’
Convert units with Google
Using Google, you can convert units of measurement from one system to another. For instance, if you want to search for ’38 Celsius’ in Fahrenheit, the conversion formula will be:
You can also find up-to-date currency conversion rates, such as $38 to Icelandic Króna. When conducting advanced searches, such as images and text at the same time, use the Multiscan feature on your browser or device. This will allow you to search image results and test results simultaneously.
The Advanced Search option on computers, Android, and iOS is an additional way to search more thoroughly. By using these tips, you can search using ‘Google’ like a pro!
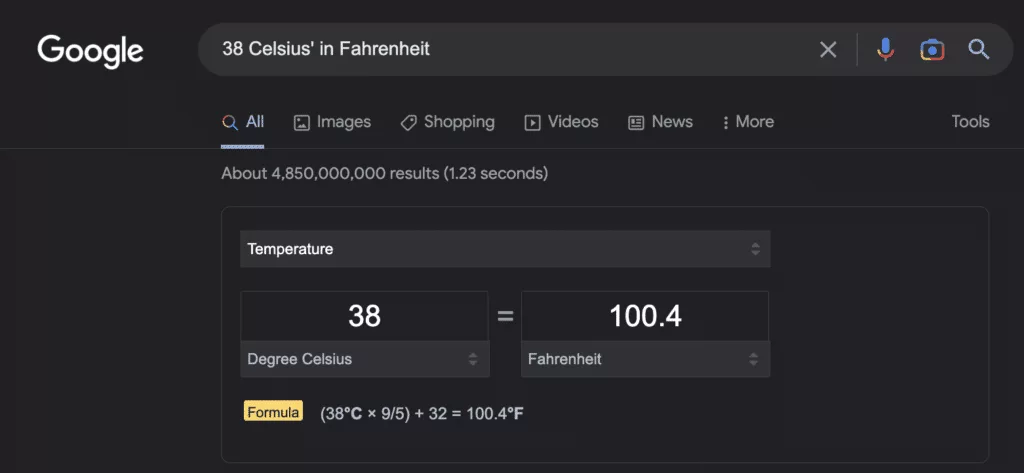
Define Words in Google Search
You can use Google search to search for information on a topic of interest. Use common search operators, such as the keyword search operator and the term search operator, to narrow results.
For example, type “How to cook a perfect omelet?” and use the keyword search operator to find results containing the term “cook a perfect omelet.” If you are looking for results that include all of the search terms, type “allintext: How to cook a perfect omelet?” and use the term search operator to find results with all of the search terms included in the text.
Use plaintext: followed by the words or phrases on a page to find results where all of the search terms appear in the content. To find pages that contain an exact phrase or word or phrase, use quotation marks (“”) or an asterisk (*) in your query.
To find pages where all of the search terms appear in the text, use allintext: followed by those terms. Additionally, use special search operators, such as “b>,” “<3,” “<6,” and “<10>.”
Frequently Asked Questions
What are some tips for using Google to search for information?
To maximize the results of your search engine queries, start by understanding the features of Google Search. For example, know that Google Suggest suggests search terms related to the webpage you are viewing. You can also use Google Instant to search for results right away without having to type anything in.
Next, make sure to keyword search your results. This means that you should include specific keywords in the search engine bar (just below the search box) so that relevant results are displayed.
Google also offers advanced search options such as filetypes, websites, images, results by month or week, and quick results. To fine-tune your search results even further, utilize Google’s filter options. You can also narrow down your search results by topic, language, or type of document.
Finally, consider using alternative search engines when you need specific results or want a more specific search experience. For example, if you’re looking to find information on a certain topic, try searching on Yahoo! or Bing instead of Google.
How can I make the most use of Google’s advanced search features?
Google’s Advanced Search feature is a valuable tool that can be used on computers, Android, and iOS devices as well as in many of the most popular browsers.
To get started, first make sure you’re using Google search on a computer. Once you’re there, follow these simple steps:
1. Choose the image size, type, colors, and usage rights you want to specify for your search results.
2. Use search operators like “AND” or “OR” to combine search criteria into more specific search requests.
3. Use the filter results box to restrict your results to specific types of images, such as photos, videos, articles, etc.
4. Use the search bar built into most browsers (Internet Explorer and Firefox on Windows, Safari, and Chrome on Macs) to enter a specific search term.
5. Click on the “See results” link at the top of the search results page to view your results in full.
What are some common mistakes that people make when using Google?
Some common mistakes that people make when using Google are as follows:
1. Not checking for and resolving keyword cannibalization issues: When two or more similar keywords are being used on the same page together, it can cause the search engine to give those pages lower rankings than they deserve. By resolving these issues, you can improve your website’s rankings and traffic.
2. Forgetting to remove canonical or no-index tags from pages: Tags are important because they tell Google how to index a page. Tags that are not appropriate (like “canonical”), may prevent search engines from ranking a page properly. If a page has no tags, it will be treated like a search engine results page – meaning that it won’t be searchable through Google.
3. Deleting pages without redirecting them to new pages: When a page is deleted, it’s best practice to redirect any users who are looking for that page to the homepage or another relevant page on the website. This way, you’re ensuring that all of your users are accounted for and that none of your content is lost.
4. Not regularly checking the Index report for errors and warnings: The Index report is an invaluable tool that helps you identify errors and warnings on your website.
What are some benefits of using a Google Chrome browser?
There are a few benefits to using the Google Chrome browser. For starters, you can search right from the address bar, without having to go to a Google search page. This is especially useful if you want to quickly find a term or phrase you’re looking for.
Incognito mode also enables users to browse the web without leaving behind any information or recordings of what they’ve been browsing on their browser or Account history. This is great for people who want to keep their browsing habits private and confidential.
Furthermore, Chrome offers the Google Toolbar which provides quick and easy access to search results for images, videos, and books. Lastly, Chrome allows users to block third-party cookies. This means that cookies from websites other than the one you are currently visiting will not be stored on your computer.
Conclusion
Google search is a great way of finding answers to your queries. If you use the search function regularly, you’ve already understood its power. But it doesn’t hurt to keep learning new tips and tricks related to Google searches. Besides, google search supports various search operators that can help you come up with more accurate results. Some of the top google search tips include converting units in Google search, using math in the search box, and defining words. You should also use Google dark mode while searching to protect your eyes while searching the web at night. Happy searching!